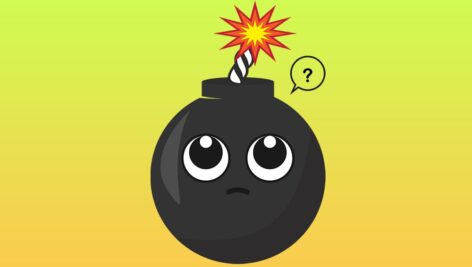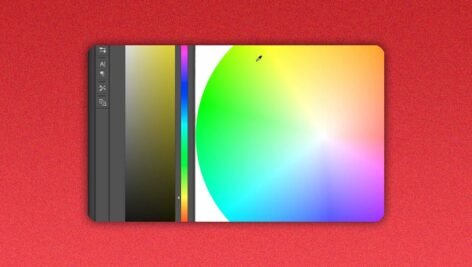شاید برای شما هم پیش آمده باشد که فکر کنید مهارت های شما در فتوشاپ زیاد چشمگیر نیست ، ولی با چند ترفند ساده می توانید طرح های حرفه ای و زیبایی را خلق کنید .
تکنیکی که در این مطلب بلاگ پیکفری به شما معرفی میکنیم کمی نیاز به تمرین دارد ، ولی اگر به آن تسلط پیدا کنید می توانید طرح های زیبایی را خلق کنید . همچنین می توانید برای طراحی لوگو و یا پس زمینه های زیبا از این تکنیک استفاده کنید .
در مطلب امروز می خواهیم برش متن در فتوشاپ را به چند راه ساده به شما آموزش دهیم . متن های بریده شده همیشه جلوه زیبایی دارند و در پست های اینستاگرام و سایر شبکه های اجتماعی نیز می توانند به شما کمک کنند .

مرحله اول : یک پس زمینه مناسب انتخاب کنید
من در این آموزش از یک زمینه کمیک استفاده میکنم .

بعد از انتخاب زمینه مناسب ، نوبت به ایجاد متن می باشد . می توانید از هر فونتی که دوست دارید استفاده کنید . روی ابزار متن کلیک کنید و شروع به تایپ کنید .

من به طول مثال متن PikFree را تایپ می کنم و از رنگی که با زمینه متضاد است استفاده میکنم .

مرحله دوم : یک مسیر ( Path ) ترسیم کنید :
مطمئن شوید ابزار Rectangle (U) انتخاب شده باشد .

از منو بالا روی Path کلیک کنید و سپس یک مستطیل از سمت چپ به راست در سراسر تصویر بکشید که نیمی از آن را انتخاب کرده باشد .

مرحله سوم :تغییر مسیر
می توانید مسیر را بر اساس نیاز خود تغییر دهید

از ابزار Direct Selection Tool (A) استفاده کنید و بر روی نقطه بالا و سمت چپ ماوس را نگه دارید تا بتوانید یک خط مورب ایجاد کنید

مرحله چهارم : اعمال ماسک
وقتی که نیمی از متن را انتخاب کرده اید بر روی ابزار Rectangle کلیک کنید و سپس بر روی گزینه ی Mask کلیک کنید .

این کار باعث می شود تا نیمی از متن مخفی شود

مرحله پنجم : کپی لایه ماسک :
لایه را کپی کنید ، می توانید روی لایه کلیک راست کنید و گزینه ی Duplicate Layer را انتخاب کنید و سپس OK را کلیک کنید .البته از کلید میانبر CMD/CTRL+J هم می توانید استفاده کنید .

مرحله ششم : لایه ماسک را برعکس کنید :
داریم به یک قدمی پایان این آموزش می رسیم . کافی است با استفاده از Subtract Front Shape ماسک را معکوس کنیم
لایه اول را انتخاب کنید و سپس ابزار Rectangle را فعال کنید ، از نوار بالا به Path Operations بروید و Subtract Front Shape را انتخاب کنید .
Rectangle Tool -> Options -> Path Operations -> Subtract Front Shape
بخش بالای متن را انتخاب کنید و کمی آن را بالاتر ببرید مشاهده خواهید کرد که افکت برش متن اعمال شده است .


مرحله هفتم : ذخیر کنید
حالا می توانید تصویر خود را ذخیره کنید File->Save As و از این افکت جذاب استفاده کنید .
شما می توانید با استفاده سایر فونت ها و تصاویر برش های بهتر و جذابتری را ایجاد کنیدکه مناسب طرح های شما باشد .
امیدوارم این آموزش برای شما مفید باشد و در طراحی های خود از آن استفاده کنید .
نظرات ، انتقادات و پیشنهادات خود را با ما در میان بگذارید .
فایل آموزش داده شده به همراه فونت را می توانید از طریق باکس زیر دانلود کنید .
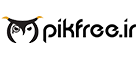 فری پیک ایرانی | پیک فری | وکتور | PSD | آیکون | لایه باز | دانلود وکتور | PSD | آیکون | فایل لایه باز
فری پیک ایرانی | پیک فری | وکتور | PSD | آیکون | لایه باز | دانلود وکتور | PSD | آیکون | فایل لایه باز