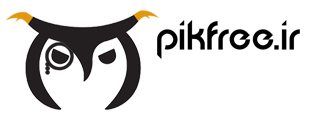در این آموزش از سایت PikFree.ir میخواهیم کار با ماسک ( MASK ) در فتوشاپ را به شما آموزش دهیم . با ما همراه باشید . ماسک زدن یکی از قدرتمندترین ابزار در فتوشاپ است. در صورت استفاده صحیح، می توان از ماسک ها برای ایجاد جلوه های دیداری بسیار مؤثر استفاده کرد. از ترکیب تصاویر گرفته تا متون تلطیف شده، صدها مورد استفاده از ماسک در فتوشاپ وجود دارد.
در این مطلب با دو نوع ماسک در فتوشاپ آشنا می شویم: ماسک های لایه ای و ماسک های بریده شده.
ماسک در فتوشاپ چیست؟
در فتوشاپ دو نوع ماسک وجود دارد: ماسک های لایه ای و ماسک های بریده شده. خواهید فهمید که آنها از نظر تئوری کاملاً مشابه هستند اما از لحاظ کاربردی کاملاً متفاوت هستند. در ادامه با این دو ماسک و نحوه استفاده از آن آشنا خواهیم شد.
تعریف ماسک های لایه ای
ماسک های لایه ای یکی از مفیدترین ویژگی های Photoshop است. مسیر تسلط فتوشاپ با درک قدرت ماسک های لایه ای آغاز می شود. یک ماسک لایه ای اساساً شفافیت یک لایه را کنترل می کند. این فقط می تواند رنگ های یک رنگ را در مقیاس خاکستری، یعنی بین سفید، سیاه و سایه های مختلف خاکستری در بین داشته باشد. اضافه کردن یک ماسک لایه ای در بالای تصویر به شما این امکان را می دهد، تا کنترل کنید که چه مقدار از آن تصویر قابل مشاهده است.
به عنوان مثال ماسک لایه ای، فرض کنید که ما این دو تصویر را داریم:


شما می خواهید این دو عکس را در اسرع وقت ادغام کنید، بدون استفاده از ابزاری مانند پاک کن (در زیر بخوانید که چرا نباید از پاک کن استفاده کنید).
چطور این کار را انجام دهیم؟ از طریق ماسک های لایه ای، مراحل زیرا انجام دهید:
۱. هر دو تصویر را در اسناد فتوشاپ مجزا باز کنید.
۲. از آنجا که تصویر گربه از تصویر سگ کوچکتر است، ما آن را با فشار دادن V بر روی صفحه کلید و کشیدن آن به سمت تصویر سگ منتقل کردیم.

۳. تصویر گربه را کمی به سمت چپ منتقل کنید. بعد، با کلیک بر روی دکمه لایه ماسک در پنل لایه ها، یک لایه ماسک ایجاد کنید.

مستطیل سفید که در کنار تصویر کوچک نشان داده می شود، ماسک لایه ای است.

به طور پیش فرض، هر ماسک لایه ای به رنگ سفید است، به این معنی که تصویر ۱۰۰٪ قابل مشاهده است. اگر به رنگ سیاه باشد، به این معنی است که تصویر ۰٪ قابل مشاهده است. همین حالا امتحان کنید: ALT + Click ، روی تصویر کوچک ماسک لایه ای کلیک کنید. پنجره ای با رنگ سفید ظاهر می شود، آن را با رنگ سیاه یا خاکستری پر کنید. ALT + Click ، دوباره روی تصویر کوچک کلیک کنید.
توجه کنید که چگونه دید تصویر تغییر می کند؟ به عنوان مثال، هنگامی که ماسک لایه ای را با رنگ خاکستری پر می کنیم، چه اتفاقی می افتد:

۴- هدف ما این است که فقط قسمت های خاصی از تصویر گربه قابل رویت باشد. از آنجا که می دانیم پر کردن یک ماسک لایه ای با رنگ سیاه باعث می شود تصویر زیر آن کاملاً قابل مشاهده باشد، می توانیم از این کار به نفع خود استفاده کنیم.
در این مرحله، رنگ سیاه را به عنوان رنگ پیش زمینه خود انتخاب کنید:
اکنون ابزار قلم مو را انتخاب کنید (یا بر روی صفحه کلید B ضربه بزنید) و تقریباً اطراف گربه را رنگ کنید. (نکته: برای افزایش / کاهش اندازه برس، براکت مربع راست یا چپ را فشار دهید). تصویر زیر نشان می دهد که چه کاری صورت گرفته است:

حال بیایید اندازه برس را کاهش دهیم تا همه چیز به جز گربه از تصویر پاک شود. برای بدست آوردن جزئیات دقیق تر بزرگنمایی خواهیم کرد. همچنین آن را به قسمت بالای تصویر منتقل کنید تا قسمت بالای دم (که در تصویر اصلی خرد شده است) عجیب به نظر نرسد. این همان چیزی است که تصویر زیر در این مرحله به ما نشان می دهد:

در این مرحله تقریباً کار اصلی تمام شده، فقط با توجه به تصویر مشاهده می کنید که گربه هنوز خیلی بزرگ است. بنابراین باید اندازه آن را کاهش دهیم. ما می توانیم این کار را با فشار دادن CTRL + T و کشیدن میله های اندازه تا زمانی که گربه اندازه مناسب به نظر برسد، انجام دهیم.
تصویر نهایی:

اما ممکن است برای شما هم سوال پیش آید، “چرا ما از ابزار Erase برای پاک کردن قسمت های ناخواسته تصویر استفاده نکردیم؟”در پاسخ به شما باید گفت، به دو دلیل: پاک کن فرایندی مخرب است. بخش هایی از تصویر پس از پاک کردن هرگز قابل بازیابی نیستند. ماسک های لایه ای به مراتب انعطاف پذیرتر از پاک کن هستند. استفاده از برس فقط یک راه برای استفاده از ماسک های لایه ای است. همانطور که یاد خواهید گرفت، می توانید از ماسک های لایه ای برای جلوه های مختلف استفاده کنید.
بنابراین اکنون که اصول اولیه ماسک های لایه را یاد گرفتید، بیایید به نوع دیگری از ماسک ها در Photoshop برویم: ماسک های بریده شده.
تعریف ماسک های بریده شده
ماسک های بریده شده به همان روش ماسک های لایه ای کار می کنند، به جز اینکه محدوده رنگی خاکستری یک رنگ را ندارند. در عوض، آنها شفافیت لایه را بیشتر به نمایان می گذارند. به طور مثال، می خواهیم متنی بنویسیم که پس زمینه آن، چمن است؛ به تصویر زیر نگاه کنید.

۱. تصویر چمن خود را در یک سند جدید در فتوشاپ باز کنید، بر روی لایه ی پس زمینه در پنل Layers کلیک راست کرده و “Layer From Background” را انتخاب کنید.
۲. یک لایه جدید (CTRL + SHIFT + N) ایجاد کرده و متن خود را وارد کنید.

۳. لایه تصویر چمن را بالای لایه متن بکشید.

۴. حالا به منوی لایه رفته و گزینه ایجاد Clipping Mask را انتخاب کنید. روش دیگر ، CTRL + ALT + G را فشار دهید.

۵. با اضافه کردن یک لایه fill (Layer -> New Fill Layer -> Solid Color) و کشیدن آن در زیر لایه متن، تصویر را مرتب کنید.

در انتها مشاهده می کنید، تصویر نهایی و چیزی که شما می خواستید را از طریق ماسک های بریده شده بدست آوردید.
منبع : کلیک