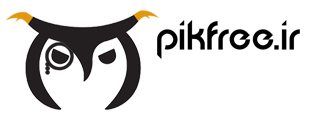در این مطلب از سری آموزش های فتوشاپ در PikFree.ir می خواهیم به شما چند ترفند را یاد بدهیم که با آن از فتوشاپ بهتر و سریعتر استفاده کنید . پس با ما همراه باشید .
فتوشاپ یک برنامه پیشرفته است که ترفندهای بیشماری دارد. شما میتوانید با ترفندهای فتوشاپ سریعتر از همیشه با آن کار کنید و همچنین عملکرد بهینهتری را تجربه کنید.
عملکرد فتوشاپ را با ترفندهای مختلفی از بهینهسازی گرفته تا تنظیم فضای کار میتوانید بهبود دهید.
ترفندهای فتوشاپ برای عملکرد سریعتر
بهینهسازی عملکرد فتوشاپ
فتوشاپ به صورت پیش فرض با توجه به سیستم کاربر عملکرد بهینهای دارد. مدتهاست این برنامه وارد بازار شده و توسعهدهندگان توانستهاند با بهینهسازیهای مختلف امکان اجرای آن روی محصولات قدیمی یا ضعیف را هم فراهم کنند. برای مثال جدیدترین نسخه فتوشاپ روی مکبوکهای سال ۲۰۱۲ هم اجرا میشود. با این وجود یکی از ترفندهای فتوشاپ برای افزایش سرعت کارها، بهینهسازی آن با توجه به سیستم است.
با وجود عملکرد بهینه، همچنان میتوانیم با تغییراتی در تنظیمات به عملکرد بهتری دست پیدا کنیم. برای اینکار روی کامپیوتر ویندوزی خود به مسیر Edit > Preferences > Performance و در کامپیوتر مک به مسیر Photoshop > Preferences > Performance بروید.

در بخش «Memory Usage» میتوانید میزان رم مورد استفاده توسط فتوشاپ را تنظیم کنید. در حالت کلی هرچه رم بیشتری در اختیار فتوشاپ قرار بگیرد، عملکرد بهتری را تجربه میکنید، البته نباید حداکثر میزان رم دستگاه خود را در اختیارش قرار دهید.
فتوشاپ بیشتر کارها را با CPU انجام میدهد، با این حال پردازشگر گرافیکی میتواند سرعت آن در برخی کارها را افزایش دهد. به همین دلیل از فعال بودن گزینه «Use Graphics Processor» مطمئن شوید و سپس در بخش «Graphics Processor Settings» روی گزینه Advanced Settings کلیک کنید. در پنجره جدید روبهروی «Drawing Mode» گزینه Advanced را انتخاب کنید.
در صورتی که فتوشاپ قابلیت پشتیبانی از OpenCL را در اختیارتان قرار داد، گزینه «Use OpenCL» را فعال کنید تا برخی قابلیتهای آن مانند «Blur Gallery» با سرعت بالاتری اجرا شوند.

بخش «History and Cache» میزان اطلاعاتی که فتوشاپ درون رم نگه میدارد را کنترل میکند. در این بخش سه گزینه برای بهینهسازی سیستم شما به چشم میخورد که با توجه به نیاز خود میتوانید یکی از آنها را انتخاب کنید، ضمنا امکان تغییر دستی آنها هم وجود دارد.
برای مثال میتوانید میزان «History State» (تعداد دفعاتی که میتوانید Undo کنید)، «Cache Levels» و «Cache Tile Size» را تغییر دهید. اگر Cache Levels را افزایش دهید و اعداد کوچکتری را برای Cache Tile انتخاب کنید، سرعت زوم و حرکت در عکس بیشتر میشود، اما روند باز کردن آن آهستهتر خواهد شد.
پس از اعمال این تغییرات، برای اعمال و اثربخشی آنها باید برنامه فتوشاپ را ریستارت کنید.
یادگیری شورتکاتهای کیبورد
یکی دیگر از ترفندهای فتوشاپ برای افزایش سرعت کار با آن، یادگیری کلیدهای میانبر است. فتوشاپ منوهای بیشماری دارد که اگر آنها را با ابزارها، پنلها و اسلایدرها ترکیب کنید، بخش بزرگی از زمان شما صرف کلیک کردن روی آنها میشود. با توجه به این موارد، شورتکاتهای کیبورد اهمیت بالایی دارند.
تصور کنید به دنبال کشیدن یک دایره مشکی رنگ در یک لایه جدید هستید، اگر بخواهید برای اینکار از فتوشاپ استفاده کنید، باید گوشه سمت راست پایین برنامه بروید و روی آیکون لایه جدید کلیک کنید. در ادامه باید روی آیکون براش (Brush) کلیک کنید و ابعاد و شدت آن را تنظیم کرده و در نهایت با انتخاب رنگ، شروع به رسم این دایره کنید.
برای اینکار باید چندین بار در رابط کاربری فتوشاپ روی گزینههای مختلف کلیک کنید که مسلما زمان زیادی از شما خواهد گرفت.

بجای این همه کلیک، میتوانید از شورتکاتهای کیبورد زیر استفاده کنید:
- Ctrl + Shift + N در ویندوز یا Command + Shift + N در مک: ایجاد یک لایه جدید
- B: انتخاب ابزار براش
- ۰: تنظیم Opacity روی ۱۰۰ درصد
- [ + Shift: تنظیم سختی روی ۱۰۰ درصد
- D: تنظیم رنگهای پیش فرض براش
بجای اینکه حداقل ۳۰ ثانیه از ماوس یا ترکپد برای کلیک روی گزینههای مختلف و رسم یک دایره مشکی رنگ استفاده کنید، میتوانید از شورتکاتهای بالا استفاده کرده و در زمان خود صرفهجویی کنید.

برای یادگیری شورتکاتهای فتوشاپ باید تا جای ممکن از آنها استفاده کنید. لیست کامل کلیدهای میانبر فتوشاپ در سایت رسمی این برنامه وجود دارد. میتوانید شورتکاتهای موردنیازتان را جایی یادداشت کنید و در هنگام کار با فتوشاپ، از آنها بهره ببرید. شورتکاتها در منوهای فتوشاپ هم به چشم میخورند.

ضمنا میتوانید نشانگر ماوس را روی هر ابزاری نگه دارید تا شورتکات کیبورد آن نمایان شود.

مسلما حفظ این شورتکاتها کار راحتی نیست، اما ارزشش را دارد و پس از مدتی با افزایش چشمگیر سرعت عملکردتان مواجه میشوید.
ویرایش و ساخت فضای کار فتوشاپ
کاربران بنابر دلایلی مختلفی از فتوشاپ استفاده میکنند. برای مثال اگر عکاس باشید، احتمالا به صدها ابزار و ویژگی آن نگاه هم نکنید. اگر طراح باشید، احتمالا توجهی به ابزارهای موردنیاز عکاسان نخواهید داشت.
بطور پیش فرض فتوشاپ پرطرفدارترین و محبوبترین ابزارها را به نمایش میگذارد که با نام فضای کاری «Essentials» شناخته میشود.

اگر روی گزینه فضای کار در گوشه سمت راست بالای برنامه کلیک کنید، چندین فضای کاری مانند «Graphic and Web» و «Photography» در برابرتان ظاهر میشود که هرکدام با توجه به نیاز افراد، ابزارهای مختلفی را در اختیارشان قرار میدهند.

اگرچه این فضاهای کاری گزینههای مناسبی در اختیارتان قرار میدهند و برای شروع مناسب هستند، اما اگر میخواهید فضای کاری را کنترل کنید، باید یکی از آنها را بسازید.

با گزینه پیش فرض کارتان را شروع کنید و سپس پنلها را بگیرید و به بخشهای مختلف بکشید تا فضای کاری شخصیسازی شود.

برای حذف یک پنل، روی نام آن کلیک راست کرده و سپس گزینه «Close» را انتخاب کنید. با کلیک روی گزینه «Close Tab Group» میتوانید تمام پنلها در یک گروه را ببندید.

شما میتوانید پنلها را به نوار جانبی متصل کنید و با کلیک، آنها نمایان شوند. البته اجباری برای اینکار وجود ندارد و میتوانید آنها را شناور نگه دارید.

برای افزودن پنلهای جدید روی گزینه «Window» در نوار بالای فتوشاپ کلیک کرده و سپس پنل موردنظرتان را انتخاب کنید.

پس از اینکه تمام گزینهها را شخصیسازی کردید یا به عبارتی به فضای کار موردنظرتان دست پیدا کردید، روی آیکون فضای کاری کلیک کنید و گزینه «New Workspace» را انتخاب کنید. برای این فضای کاری یک اسم تایپ کرده و سپس روی گزینه Save کلیک کنید.

با اینکار میتوانید پنلهای مختلف را با توجه به نیازتان در فتوشاپ تنظیم کنید، بنابراین برای هر پروژه و کاری میتوانید یک فضای کاری مختلف بسازید، البته اگر پروژهها تفاوت زیادی با یکدیگر داشتند. در حقیقت ساخت فضای کاری یکی از بهترین ترفندهای فتوشاپ برای پیشبرد سریعتر کارها محسوب میشود.
ساخت Action اختصاصی
فتوشاپ چندین ابزار خودکارسازی قدرتمند دارد که میتوانید توسط آنها کارهای روزانه را سریعتر انجام دهید. برای مثال اگر میخواهید چندین تصویر با عرض ۶۵۰ پیکسل و حاشیه مشکی رنگ به ضخامت یک پیکسل داشته باشید، میتوانید بجای انجام دستی آنها برای تمام عکسها، یک Action یا اکشن فتوشاپ بسازید. در حقیقت یکی از بهترین ترفندهای فتوشاپ ساخت و استفاده از اکشن است.
برای مثال در این مطلب یک اکشن به نام «۶۵۰px HTG Border» ساختهایم که عرض تصاویر را به ۶۵۰ پیکسل میرساند و یک حاشیه به ضخامت یک پیکسل به عنوان یک لایه جدید روی آن ایجاد میکند. این اکشن باعث صرفهجویی زیادی در زمان میشود.

مسلما شما نمیتوانید تمام بخشهای کار خود را بطور خودکار انجام دهید و با ابزارها و گزینههای محدودی روبهرو هستیم. با این حال میتوانید به وسیله آن تعدادی از کارها را سریعتر انجام دهید، برای مثال میتوانید پیش از شروع ویرایش یک عکس، لایهها را تنظیم کنید یا اینکه در پایان کار، تصاویر را در ابعاد مختلف ذخیره کنید.
کارهای زیر را میتوانید با اکشن فتوشاپ انجام دهید:
- ساخت لایههای جدید و تنظیمی
- تغییر ابعاد، ذخیره یا برش تصاویر
- افزودن، تغییر موقعیت یا حرکت دادن المانها
- ترکیب چندین تصویر در یک کلاژ
- افزودن افکتهای خاص مانند کنتراست بالا یا سیاه و سفید
شما باید در ساخت اکشنها مهارت داشته باشید و بدانید کدام مراحل کارها را بطور خودکار انجام دهید، بنابراین مانند شورتکاتهای کیبورد باید آنها را تمرین کنید. در نهایت با اینکار میتوانید در زمان خود صرفهجویی کنید.
خرید تبلت گرافیکی
اگر بخواهید یک نقاشی بکشید یا اینکه ارتباط بهتری با پروژه خود داشته باشید، استفاده از ماوس و ترکپد جندان جالب نیست. استفاده از نشانگر ماوس برای کلیک روی المانهای مختلف رابط کاربری کارایی مناسبی دارد، اما اگر بخواهید برای مثال یک خط در اطراف سوژه خود بکشید، قلم کارآمدتر خواهد بود.
یک تبلت گرافیکی یا دیجیتایزر همراه با قلم یک جایگزین مناسب برای ماوس محسوب میشود و با استفاده از آن کنترل بیشتری روی نقاشی یا تصاویر در حال ویرایش خواهید داشت. با انتخاب یک تبلت گرافیکی میتوانید سرعت و حتی کیفیت کارهای خود را افزایش دهید.
تمرین کنید
ترفندهای فتوشاپ در این مقاله سرعت کار شما را افزایش میدهند، با این حال برای استفاده از آنها باید تمرین کنید. برای مثال باید بتوانید در فتوشاپ اکشن بسازید یا شورتکاتهای کیبورد را یاد بگیرید. در کنار این موارد با ساخت فضای کاری شخصی، راحتتر به پنلهای موردنیازتان دسترسی خواهید داشت.
منبع : howtogeek/ digiato