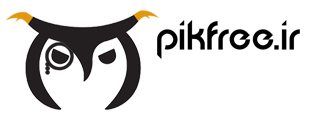در این آموزش از وب سایت PikFree.ir می خواهیم به شما آموزش دهیم که چگونه واترمارک تصاویر را حذف کنیم . وجود واترمارک روی تصاویر میتواند بسیار آزاردهنده باشد، با این حال میتوانید آن را حذف کنید. ما در این مطلب ۵ روش حذف واترمارک از عکس را به شما آموزش میدهیم.
بسیاری از تصاویر در بخشهای مختلف خود دارای واترمارک هستند. شاید این واترمارک در گوشهها قرار گرفته باشد و با برش دادن از شر آن خلاص شوید، اما این احتمال وجود دارد که با برش تصویر، بخش مهمی از آن هم حذف شود. علاوه بر این شاید واترمارک در گوشهها قرار نداشته باشد و برای مثال در وسط تصویر یا بخشهای مختلفی باشد.
در این مواقع نمیتوانید به راحتی عکس را برش دهید و باید واترمارک را حذف کنید. برای حذف واترمارک از عکس روشهای مختلفی وجود دارد که ما میخواهیم ۵ راه شامل استفاده از فتوشاپ، نرم افزار Pixlr X ،Paint.net ،GIMP و Apowersoft Online Watermark Remover را به شما آموزش دهیم.
حذف واترمارک از عکس با این هدف که آن را به عنوان اثر خود معرفی کنید، کار غیراخلاقی و نامناسبی محسوب میشود. با این حال دلایل مختلفی برای حذف واترمارک وجود دارد.
آموزش حذف واترمارک از عکس در فتوشاپ
فتوشاپ در زمینه حذف واترمارک از تصاویر عملکرد بسیار هوشمندانهای دارد. زمانی که عکس شما در این برنامه باز است، ابزار «Magic Wand» را انتخاب کنید تا به صورت هوشمند کل مناطق مانند حروف یا لوگوهای واترمارک را انتخاب کند. شما همچنین میتوانید از ابزار Pen یا Lasso هم برای انتخاب نواحی مختلف استفاده کنید.

نشانگر ماوس (کرسر) را روی تمام حروف یا تصاویر بکشید. برای انتخاب چندین المان از واترمارک، همزمان با کلیک روی آنها در سیستم عامل ویندوز، کلید Ctrl و در مک او اس کلید Cmd را فشار دهید.

انتخاب این نواحی و حروف بینقص نیست، بنابراین باید آن را اصلاح کنید. برای رفع این مشکل به مسیر Select > Modify > Expand بروید و میزان پیکسلهای موردنیاز برای افزایش این ناحیه را انتخاب کنید.
از آنجایی که ابزار Magic Wand عملکرد مناسبی دارد و به خوبی لبههای واترمارک را پوشش میدهد، در این مثال ما محل انتخاب را ۲ پیکسل تغییر میدهیم. با این حال شاید در تصویر شما، این میزان متفاوت باشد. در نهایت برای تایید این میزان تغییر روی گزینه OK کلیک کنید.

روی گزینه Edit و سپس Fill کلیک کنید. با این کار یک جعبه جدید باز میشود و در منوی کشویی Contents، گزینه «Content Aware» را انتخاب کنید. تیک کادر «Color Adaptation» را حتما بردارید. پس از کلیک روی گزینه OK، واترمارک عکس تقریبا باید ناپدید شده باشد.

اگر بخشی از واترمارک همچنان روی عکس باقی ماند، ابزار «Clone Stamp» را انتخاب کرده و سایز آن را تغییر دهید تا مناسب واترمارک شود.
برای انتخاب نواحی نزدیک واترمارک، کلید Alt یا Option را نگه دارید. با اینکار از مناطق نمونهبرداری میشود و هنگامی که روی واترمارک کلیک میکنید، این ابزار روی این مناطق مهر میزند تا واترمارک به صورت کامل حذف شود و تصویر تغییری را تجربه نکند.

حذف واترمارک از عکس در نرم افزار GIMP
سادهترین و البته کندترین راه برای حذف واترمارک، استفاده از ابزار «Clone» نرم افزار GIMP است. برای شروع کار برنامه GIMP را باز کرده و ابزار Clone را انتخاب کنید.
این ابزار عملکردی مشابه با ابزار Clone Stamp فتوشاپ دارد و شما باید از بخشی از تصویر نمونهبرداری کنید. این بار برای چنین کاری کلید Ctrl یا Cmd را نگه دارید و روی بخشهایی از واترمارک که میخواهید حذف کنید، کلیک کنید. این فرایند زمانبر است، اما به شما اجازه میدهد بسیار دقیق عمل کنید.

اگر پلاگین «Resynthesizer» این نرم افزار را دانلود کنید، سرعت فرایند حذف واترمارک از عکس با GIMP افزایش چشمگیری پیدا میکند. این پلاگین گزینههای ویرایشی مختلفی در اختیار کاربران قرار میدهد.
برای نصب این پلاگین، فایلهای موجود در فایل ZIP را استخراج کرده و تمام آنها را درون فولدر پلاگین GIMP کپی کنید. پس از اینکار در نرم افزار GIMP ابزار «Free Select» یا «Rectangle Select» را انتخاب کرده و اطراف واترمارک بکشید.

پس از اینکه واترمارک هایلایت شد، به مسیر Filters > Enhance > Heal selection بروید و میزان «Context sampling width» را تنظیم کنید. برای اینکه از حذف واترمارک مطمئن شوید، اعداد مختلفی را امتحان کنید. روی گزینه OK کلیک کرده و اجازه دهید این پلاگین کار خود را انجام دهد.

پس از پایان این فرایند که میتواند یک دقیقه طول بکشد، از ابزار Clone برای نمونهبرداری و رفع هرگونه مشکل استفاده کنید.

حذف واترمارک از عکس در Paint.net
حذف واترمارک با استفاده از «Paint.net» محدودتر از دو روش قبلی است. برخلاف فتوشاپ به ابزار هوشمندی دسترسی ندارید و همچنین نمیتوانید مانند GIMP برای آن یک پلاگین مخصوص دانلود کنید.

بجای این قابلیتها، شما به ابزار Clone Stamp دسترسی دارید که باید به آن در نوار ابزار دسترسی پیدا کنید. پس از اینکار سایز این ابزار را تغییر دهید.

منطقه نزدیک به واترمارک را انتخاب کرده و کلید Ctrl یا Cmd را نگه دارید تا نمونهبرداری کنید. حالا روی واترمارک کلیک کنید. با اینکار واترمارک باید ناپدید و با نمونه پس زمینه جایگزین شود. نمونهبرداری و جایگزینی آن با واترمارک را ادامه دهید تا عکس از نظر بافت و نورپردازی مشکلی نداشته باشد.
در برخی تصاویر میتوانید برای دستیابی به نتیجه بهتر، از ابزار «Blur» استفاده کنید تا از نظر بصری کیفیت آن بهبود پیدا کند.

حذف واترمارک از عکس با Pixlr X
Pixlr X یک ابزار آنلاین حذف واترمارک است، بنابراین نیازی به دانلود نرم افزار اضافهای نخواهید داشت. از آنجایی که با یک ابزار رایگان روبهرو هستیم، گزینههای زیادی در اختیارمان قرار نمیگیرد. در Pixlr X هم باید از ابزار نه چندان سریع Clone Stamp استفاده کنید.
برای اینکار روی گزینه «Retouch» در نوار ابزار کلیک کرده و سپس ابزار Clone Stamp را انتخاب کنید.

نیازی به تغییر Method نیست و باید همان Patch باشد. اندازه ابزار را تنظیم کنید، به گونهای که مناسب ابعاد واترمارک باشد. برای انتخاب نقطه منبع کلید Ctrl یا Cmd را نگه دارید و سپس برای حذف واترمارک از تصویر، روی آن کلیک کنید.
حذف واترمارک با Apowersoft Online Watermark Remover
Apowersoft دارای یک ابزار آنلاین مبتنی بر وب و همچنین یک اپ حذف واترمارک است. این ابزار بهترین گزینه برای حذف واترمارک از عکس نیست و در نهایت بجای واترمارک یه محل تار به چشم میخورد. با وجود این مشکل، استفاده از این ابزار ساده است.
زمانی که از اپ دسکتاپ Apowersoft استفاده میکنید، Method را روی «AI watermark removal» تنظیم کنید. روی مستطیل کنار کلمه Tools کلیک کنید.

اطراف واترمارک یک مستطیل بکشید و روی گزینه «Convert» کلیک کنید. کاری به پاپ آپهای تبلیغاتی و نسخه پرو نداشته باشید و درون فولدر دانلودهای خود به تصویر نهایی که تقریبا فاقد واترمارک است، دسترسی پیدا کنید.
نسخه آنلاین Apowersoft عملکرد مشابه با برنامه آن دارد. برای بهترین تجربه کاربری، با مرورگر کروم از آن استفاده کنید چرا که در سایر مرورگرها با مشکلاتی روبهرو خواهید شد.
در ابزار آنلاین آن ابتدا عکس خود را آپلود کنید و پس از پردازش، Method را روی Original تنظیم کنید. شما میتوانید از AI هم استفاده کنید اما همیشه نتیجه خوبی به همراه ندارد.
اطراف واترمارک یک مستطیل بکشید. ابعاد آن را با توجه به سایز واترمارک تنظیم کنید. روی گزینه «Erase» کلیک کنید و منتظر پایان فرایند بمانید. پس از اینکار میتوانید عکس خود را دانلود کنید.

در این مقاله ۵ روش برای حذف واترمارک.از عکس را معرفی و به شما آموزش دادیم. با توجه به کیفیت نهایی، میتوانید یکی از آنها را انتخاب کنید. با این حال برای بهترین نتیجه باید از فتوشاپ یا GIMP استفاده کنید. این دو نرم افزار به راحتی و با سرعت مناسب واترمارک را از تصاویر پاک میکنند.
منبع : digiato / makeuseof